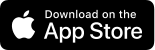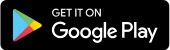Join the 65,000+ members who bank with us!
Login
- Enter your current Innovation login ID (17-19 digit number).
- Enter your current password.
- DO NOT CHOOSE Remember Me just yet.
- Choose Login.
- Enter a new username using the following criteria:
- Minimum length is 6 characters
- Maximum length is 32 characters
- Minimum 1 letter
- Your debit card number cannot be used
- Your email address cannot be used
- No spaces between characters
- Your first name or last name cannot be used
- You can include one of the following special characters: a hyphen (-), period (.) or underscore (_)
- Enter a new password. It must have the following:
- Minimum length is 10 characters
- Maximum length is 50 characters
- Minimum 1 uppercase letter
- Minimum 1 lowercase letter
- Minimum 1 number
- Minimum 1 special character
- Confirm your new password.
- Choose Continue.
- Confirm or update your mobile number.
- You'll receive a 6-digit verification code. Enter the code and choose Confirm.
- Success! Your username and password are updated.
You will now use this new username and password for future online banking.
When first logging in after updating your username and password
- Feel free to choose Remember Me now that your login has been updated.
- Accept our Electronic Services Agreement to continue.
- If you would like to login using biometrics (like fingerprint ID or facial recognition) enable Biometric Login.
- Choose Continue.
- If you would like to receive banking alerts that will notify you of account activity, select Yes. See our Setting Up Banking Alerts video for more details.
If you need any assistance, give us a call at 1.866.446.7001.
- Enter your current Innovation login ID (17-19 digit number).
- Enter your current password.
- Choose Login.
- Enter a new username using the following criteria:
- Minimum length is 6 characters
- Maximum length is 32 characters
- Minimum 1 letter
- Your debit card number cannot be used
- Your email address cannot be used
- No spaces between characters
- Your first name or last name cannot be used
- You can include one of the following special characters: a hyphen (-), period (.) or underscore (_)
- Enter a new password. It must have the following:
- Minimum length is 10 characters
- Maximum length is 50 characters
- Minimum 1 uppercase letter
- Minimum 1 lowercase letter
- Minimum 1 number
- Minimum 1 special character
- Confirm your new password.
- Choose Continue.
- If you'd like to use our mobile app, confirm or update your mobile number. Choose Skip or Continue.
- If you choose to confirm your mobile phone number, you'll receive a 6-digit verification code. Enter the code and choose Confirm.
- Success! Your username and password are updated.
You will now use this new username and password for future online banking.
When first logging in after updating your username and password
- Accept our Electronic Services Agreement to continue.
- If you would like to receive banking alerts that will notify you of account activity, select Yes. See our Setting Up Banking Alerts video for more details.
If you need any assistance, give us a call at 1.866.446.7001.
- On the Online Banking login page, choose Forgot Password.
- Enter your Username.
- Enter your email address.
- Enter your mobile phone number.
- Choose Continue.
- You will be texted a 6-digit verification code. Enter the code and choose Confirm.
- Enter a new password.
- Confirm your new password.
- Success! Your password is updated.
If you need any assistance, give us a call at 1.866.446.7001.
Transfers
- Login to Online Banking.
- Choose Transfer Money from the main screen or Payments & Transfers from the menu.
- Choose Transfers.
- Choose Transfer Money.
- Choose Another Member.
- Choose Add Recipient.
- Enter the recipient's Nickname.
- Enter the recipient's Innovation Account Number.
- Choose Continue.
- Confirm the details are correct.
- Enter the amount you wish to transfer.
- Enter a memo if you would like to do so.
- Choose Continue.
- Confirm the details are correct.
- Success! Your transfer is complete.
If you need any assistance, give us a call at 1.866.446.7001.
- Interac will send you a notification via email, mobile phone, or both.
- Select the link in your notification. You'll be brought to the Interac website.
- Scroll down and choose Saskatchewan from the Province or Territory field.
- Choose Innovation Federal Credit Union from the Credit Union field.
- Choose Deposit.
- Login to Online Banking.
- Answer the security question.
- Choose Continue.
- Choose to accept the transfer.
- Select the account you want your money deposited to.
- Include a message to the sender if you choose to do so.
- Select Continue.
- Confirm the transfer details are correct.
- Choose Continue.
- Success! Your transfer is deposited.
If you need any assistance, give us a call at 1.866.446.7001.
- Login to Online Banking.
- Choose Payments & Transfers from the menu.
- Choose Interac e-Transfer.
- Choose Manage Contacts.
- Choose Add New Contact.
- Enter your contact's name.
- Enter your contact's email and/or mobile phone number.
- Choose the appropriate checkbox: email and/or mobile phone number.
- Enter a security question for your contact.
- Enter the answer to the security question. Re-enter the answer for confirmation.
- Choose Continue.
- Confirm your contact's details are correct.
- Success! Your contact is added.
If you need any assistance, give us a call at 1.866.446.7001.
- Login to Online Banking.
- Choose Payments & Transfers from the menu.
- Choose Interac e-Transfer.
- Choose Pending.
- Choose the transfer you wish to cancel
- Choose Cancel from the details screen.
- Enter a message to your recipient if you choose.
- Select Confirm.
- Success! Your transfer is cancelled.
If you need any assistance, give us a call at 1.866.446.7001.
- Login to Online Banking.
- Choose Payments & Transfers from the menu.
- Choose Interac e-Transfer.
- Choose Profile Settings.
- Enter your name.
- Choose how you wish to receive your transfer notifications: by email or mobile phone.
- Enter your email and/or mobile phone.
- Select your preferred language.
- Choose Continue.
- Confirm that your details are correct.
- Success! Your profile is created.
If you need any assistance, give us a call at 1.866.446.7001.
- Login to Online Banking.
- Choose Pay Bills from the main screen or choose Payments & Transfers from the menu.
- Choose Interac e-Transfer.
- Choose Autodeposit Settings.
- Enter your email address.
- Choose the account you'd like your transfers deposited to.
- Acknowledge your registration.
- Choose Continue.
- Confirm your details are correct.
- Success! Your registration is complete with us.
- Interac will send you a notification to complete the process.
- Choose Autodeposit Settings again. You will see your new Autodeposit registration details.
If you need any assistance, give us a call at 1.866.446.7001.
- Login to Online Banking.
- Choose Payments & Transfers from the menu.
- Choose Interac e-Transfer.
- Choose Request Money. .
- Choose the contact you wish to request money from.
- Choose the account you want your money deposited to.
- Enter the amount of your request.
- Enter an invoice number or invoice due date if applicable.
- Enter a message to your contact if you choose to do so.
- Acknowledge you have consent to send the request.
- Choose Continue.
- Confirm that your details are correct.
- Success! Your request is sent.
If you need any assistance, give us a call at 1.866.446.7001.
- Login to Online Banking.
- Choose Send Interac e-Transfer® from the main screen or choose Payments & Transfers from the menu.
- Choose Interac e-Transfer.
- Choose Send Money.
- In the Transfer From field, choose the account you want to send money from.
- In the Send To field, choose who you would like to send your transfer to.
- Enter the amount of the transfer.
- Include a message to your transfer recipient if you choose.
- Select the date you want the transfer to send.
- Acknowledge if your recipient has registered for Autodeposit.
- Choose Continue.
- Confirm your transfer details are correct.
- Success! Your transfer is complete.
If you need any assistance, give us a call at 1.866.446.7001.
Now you can easily open and deposit money into your RRSP by logging into your Innovation Federal Credit Union online and mobile banking app.
Contribute to your RRSP in three easy steps.
Step 1: to get started, simply click on the Accounts option on your home page.
Step 2: then transfer money from one of your accounts to your RRSP Savings Account if you don't have sufficient funds for your deposit in your RRSP Savings Account.
Step 3: open a new RRSP deposit account based on your needs using the RRSP Savings Account as your funding account.
And that's it! Topping up your RRSP account is simple and easy with Innovation's online banking and mobile app. Start saving for your future today!
Pay Bills
- Login to Online Banking.
- Choose Pay Bills from the main screen or Payments & Transfers from the menu.
- Choose Payments.
- Choose Pay Bills.
- Choose the account you'd like to pay your bill from.
- Choose Add New Payee.
- Search for your payee's name.
- Enter your account number for your payee.
- Enter a nickname for your payee if you choose to do so.
- Choose Continue.
- Confirm your payee details are correct.
- Enter the amount to pay.
- Choose the date for your payment.
- Choose Continue.
- Confirm your payment details are correct.
- Success! Your payment is complete.
If you need any assistance, give us a call at 1.866.446.7001.
- Login to Online Banking.
- Choose Payments & Transfers from the menu.
- Choose Payments.
- Choose Pay Bills.
- Choose Recurring.
- Choose the account you wish you to pay from.
- Choose the bill payee(s).
- Select Done.
- Choose the amount for each payee.
- Choose the frequency of payment for each payee.
- Choose the start date for your first payment for each payee.
- Choose the end date for your first payment for each payee.
- Choose Continue.
- Confirm your payment details are correct.
- Success! Your bills are paid.
If you need any assistance, give us a call at 1.866.446.7001.
Deposits
- Login to Online Banking.
- Choose Deposit Cheque from the menu.
- Choose the account you'd like to deposit your cheque to.
- Enter the amount of your cheque.
- Choose Continue.
- Take a photo of the front of your cheque.
- Take a photo of the back of your cheque..
- Confirm your details are correct.
- Success! Your cheque is deposited.
If you need any assistance, give us a call at 1.866.446.7001.
Budget Tool
- Log into your app.
- Select More from the menu
- Select Budget Tool
- Select Goals
- Select Add New Goal
- Choose a Goal Category from the dropdown e.g. Travel
- Enter a Goal Name e.g. Cross-Canada Trip
- Enter a Target Amount
- Choose a Target Date
- Select which account you’d like the Goal attached to
Note: You can only create one goal per account. If you have more than one goal, you can easily open additional savings accounts at no cost in minutes! - Enter a notification trigger. For example, if you enter 50%, you’ll receive an email and/or app notification when you’re halfway to achieving your goal.
- Choose Continue.
- Confirm your goal.
- Success! Choose Transfer Money to start scheduled savings.
- Select the account you wish to transfer from e.g. No-Fee Bank Account
- Select the savings account the goal is attached to in the Transfer To field
- Enter an Amount. You can enter a one-time transfer to start your savings goal or set-up a recurring transfer in the frequency of your choosing. In this example, we'll make a recurring transfer.
- Choose Recurring
- Choose a Frequency from the drop down.
- Choose a start date
- Choose an end date
- Enter a memo e.g. Savings for my Canadian travel
- Select Continue
- Confirm the transfer details
If you need any assistance, give us a call at 1.866.446.7001.
- Log into online banking.
- Select More from the menu
- Select Budget Tool
- Select Goals
- Select Add New Goal
- Choose a Goal Category from the dropdown e.g. Travel
- Enter a Goal Name e.g. Cross-Canada Trip
- Enter a Target Amount
- Choose a Target Date
- Select which account you’d like the Goal attached to
Note: You can only create one goal per account. If you have more than one goal, you can easily open additional savings accounts at no cost in minutes! - Enter a notification trigger. For example, if you enter 50%, you’ll receive an email and/or app notification when you’re halfway to achieving your goal.
- Choose Continue.
- Confirm your goal.
- Success! Choose Transfer Money to start scheduled savings.
- Select the account you wish to transfer from e.g. No-Fee Bank Account
- Select the savings account the goal is attached to in the Transfer To field
- Enter an Amount. You can enter a one-time transfer to start your savings goal or set-up a recurring transfer in the frequency of your choosing. In this example, we'll make a recurring transfer.
- Choose Recurring
- Choose a Frequency from the drop down.
- Choose a start date
- Choose an end date
- Enter a memo e.g. Savings for my Canadian travel
- Select Continue
- Confirm the transfer details
If you need any assistance, give us a call at 1.866.446.7001.
- Log into your Innovation online banking app.
- Select More > Budget Tool
- Select Goals
- Tap the edit icon beside your goal
- Make your goal edits.
- Choose Continue.
- Confirm your edits.
- Log into Innovation's online banking.
- Select More > Budget Tool
- Select Goals
- Tap the edit icon beside your goal.
- Make your goal edits.
- Choose Continue.
- Confirm your edits.
- Log into your banking app.
- Select More from the menu.
- Select Manage Your Finances.
- Select Budgets.
Note: There are already some common budget categories created for your convenience. You can add up to five additional budgets to better meet your needs.
- Tap Add New Budget.
- Enter a Budget Name, for example, Holiday Spending.
- Enter a Budget Amount
Note: Receive notifications on your spending. For example, if you enter 50%, you’ll receive an email and/or app notification when you’re halfway to reaching your budget limit.
- Enter your trigger notification percentage.
- Select your trigger notification preference.
- Select Confirm
Note: You can edit the common budget categories in the same way to better fit your spending and goals.
- Select Confirm.
- Select Accounts from the main menu.
- Select Transactions.
Note: You can now tag your transactions to the appropriate budget category!
- Tap on one of the tag icons beside your transactions.
- Tag your expenses to the appropriate budget category.
If you need any assistance, give us a call at 1.866.446.7001.
- Log into online banking.
- Select More from the menu.
- Select Manage Your Finances.
- Select Budgets.
Note: There are already some common budget categories created for your convenience. You can add up to five additional budgets to better meet your needs.
- Tap Add New Budget.
- Enter a Budget Name, for example, Holiday Spending.
- Enter a Budget Amount
Note: Receive notifications on your spending. For example, if you enter 50%, you’ll receive an email and/or app notification when you’re halfway to reaching your budget limit.
- Enter your trigger notification percentage.
- Select your trigger notification preference.
- Select Confirm
Note: You can edit the common budget categories in the same way to better fit your spending and goals.
- Select Confirm.
- Select Accounts from the main menu.
- Select Transactions.
Note: You can now tag your transactions to the appropriate budget category!
- Tap on one of the tag icons beside your transactions.
- Tag your expenses to the appropriate budget category.
If you need any assistance, give us a call at 1.866.446.7001.
- Log into Innovation's mobile banking app.
- Select More > Budget Tool
- Select Compare Spendings
- Select a time period
Note: You can compare up to 6 of your budget categories. - Select the budget categories you'd like to compare
- Choose Compare
- If you'd like to compare budgets, select More > Budget Tool
- Select Compare Budgets
- Select a month and year
- Select Compare
Note: You can see the amount you’ve spent in each budget category compared to the budget amounts you’ve set.
- Log into Innovation's online banking.
- Select More > Budget Tool
- Select Compare Spendings
- Select a time period
Note: You can compare up to 6 of your budget categories. - Select the budget categories you'd like to compare
- Choose Compare
- If you'd like to compare budgets, select More > Budget Tool
- Select Compare Budgets
- Select a month and year
- Select Compare
Note: You can see the amount you’ve spent in each budget category compared to the budget amounts you’ve set.
Alerts
- Login to Online Banking.
- Choose your profile icon from the menu.
- Choose Manage Alerts.
- Select Security Alerts and choose the alerts you wish to receive and how you'd like to receive them .
- Choose Confirm.
- Select Balance & Transaction Alerts.
- Choose the account you'd like to receive alerts on.
- Select how you wish to receive alerts.
- Choose how often you wish to receive alerts.
- Choose Confirm.
- Select Scheduled Payments & Transfers Alerts and choose the alerts you wish to receive and how you'd like to receive them .
- Choose Confirm.
- Confirm your details are correct.
- Success! Your alerts are in place.
If you need any assistance, give us a call at 1.866.446.7001.