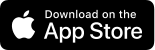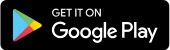Join the 65,000+ members who bank with us!
Questions?
What is Digital Cheque Deposit for Business (DCDB)?
This is a business cheque scanning service that allows members to scan and deposit cheques from the comfort of their home or office. Cheque images are securely transmitted to Innovation Federal Credit Union for processing.
Do I need special equipment?
Yes, you will need to purchase a special scanner through the PayStation website. We recommend choosing a Panini brand scanner for pricing, warranty, and temporary replacement purposes. There are different unit models available, letting you purchase the type that suits your business needs best. Our Business Advisors will provide you with recommended scanner options. When visiting the PayStation website you will be required to create a new account and will then be directed to the ordering menu page once your account is successfully created.
Are there fees associated with DCDB?
Yes, there are fees attached to DCDB including the purchase of your scanner, an initial set-up fee as well as a monthly charge. You can contact us to learn more about costs for your business.
What can I deposit through DCDB?
You can deposit the following item types:
- Canadian dollar cheques, drafts, money orders and Receiver General Warrants drawn on a Canadian Financial Institution.
- US dollar cheques, drafts, or money order drawn on a financial institution domiciled in Canada or the United States.
Are there any items that are not accepted for deposit through DCDB?
There are some items that DCDB cannot deposit. They are:
- Canada Savings Bonds
- Canadian or US dollar traveler’s cheques
- US Domestic Postal Service Money orders
- Cheques in currencies other than CAD or USD
Is there a daily cut off time to make deposits?
The cut of time for deposits is 6:00 pm Saskatchewan Central Time. After this time, cheques will be deposited to your account the following business day.
Is there a maximum amount I can deposit using DCDB?
Your Business Advisor will review your deposit history to set limits specific to your business as a proactive means to reduce errors and mitigate fraud.
How many cheques should be scanned in each deposit?
We recommend that each deposit contain no more than 100 items to assist with error correction and balancing of the deposit.
Will each cheque in a deposit appear as a separate item in my account?
No. The sum of the items included in a deposit will appear as one entry to your account. You can use the reporting features to create, view and print reports that itemize each cheque in the deposit.
Does my business need to be a certain size to sign up for the service?
This service is available to all Innovation Federal Credit Union business members regardless of size. If your business receives a lot of cheques that you regularly deposit, or you would like the convenience of depositing your cheques remotely, then DCDB can be a great tool for you.
Can I give my employees access to use the service as well?
Yes, there are three different user role types that can be assigned to those using DCDB. We can help customize user roles and access based on the needs of your business once you’re ready to sign up!
What happens if I accidentally deposit a cheque that has been previously deposited?
Items detected as potential duplicates are flagged with an on-screen alert and require you to review the item and make a decision to either delete it or elect to override the duplicate alert and send the item on to be deposited. An item is considered duplicate when the exact same data: serial/cheque number, account number, route/transit number, and amount has been scanned/read on another deposit application. Duplicate cheques can be returned on the depositor up to 90 days after deposit.
What should I do with the paper copies of the cheques after I scan them?
The physical cheques should be stored in a secure location until they are destroyed. In most cases, cheques can be destroyed once your required retention period has passed. The recommended retention period is 90 days as that is the timeframe where images can be returned for poor image quality. Imaged cheques must be destroyed no later than 120 days after they are scanned.
What are the minimum system requirements needed to run DCDB?
For DCDB to properly function, you’ll need a Microsoft Windows operating system capable of supporting the following requirements:
- One of the listed web browsers: Internet Explorer (IE 8,9 or 10, or 64-bit version of 11), Mozilla Firefox (version 25.0.1), or Google Chrome (current version 31.0.1650.57)
- An available USB 2.0 port and the ability to locate the scanner at least 18 inches from its power transformer
- Administrative access to the workstation computer (in order to download and install the scanner driver)
- A display adapter and monitor capable of at least 1024 x 768 resolution and at least 256 colours
Can DCDB be used on more than one computer?
Yes, it can. You must install and implement the scanner on both computers you plan on using. Once installed, you can move the scanner between computers.
Who can I contact for technical issues with my scanner?
For technical and warranty related issues, please contact PayStation at 1-800-268-1440, or bankonus@paystation.ca. If your scanner is out of service and you require a temporary replacement, please contact your Innovation Federal Credit Union Business Advisor.
See our training video
Corporate Capture Training
Preparing Items for Deposit
Before you begin capturing items, prepare them for deposit.
- Ensure that items are not stale or post-dated and have a complete MICR line. The MICR line is located at the bottom of a cheque and typically contains a cheque number, as well as the transit and account number.
- Verify that items are signed and that any changes that were made were initialed by the person or entity that issued the cheque.
- Ensure that items drawn on the Canadian financial institution are endorsed by the payee, or that for deposit only is noted on the back of the items.
- Cheques that are drawn on a U.S. financial institution should be endorsed by the payee.
- In addition, note the payee account number on the back of each item.
- Verify that the items are eligible for deposit. Only Canadian and U.S. dollar items can be deposited using corporate capture. US domestic postal money orders and cheques in other foreign currencies cannot be deposited.
- Repair damaged items with clear tape and remove staples or paper clips as they will cause the scanner to jam.
- To further reduce the likelihood of jams, group cheques it of a similar size together for scanning.
- Separate items by currency. Canadian items must be deposited to a Canadian account and US items must be deposited to a US account.
- Create a tape listing of the cheques in the deposit to obtain the deposit total.
- Sign into the corporate capture application by entering your username and password when prompted. If you're signing in for the first time using a temporary password that was provided by your financial institution, the application will prompt you to select a new password.
- Once you've signed into corporate capture, you'll be presented with a pop-up message asking you to acknowledge that you are entering the production environment. Please note that all deposits made in the production environment will be processed.
The first page you will access in the application is the homepage. The top navigation tabs are accessible from any page in the application, and the available tabs will differ according to your assigned role.
In addition to alerting you to the environment that you're in, the messages box also contains a link to the scanner driver download page and may at times contain system alerts. Along the right side of the page are quick access tiles that link to the most common activities for your assigned role.
In order to install the corporate capture scanner driver, you must have windows administrator rights to your workstation. Do not connect the scanner to the workstation prior to installing the scanner driver.
To download the scanner driver:
- Click the driver download link and the messages section of the corporate capture home page.
- You'll be redirected to the scanner driver download page.
- Click the picture of the scanner that most closely matches your scanner making model.
- Save the driver to the workstation.
Important: before installing the scanner driver, verify that the USB cable is disconnected from the workstation.
To install the scanner driver:
- Locate the drivers file saved to the workstation and double click the file to begin the driver installation wizard.
- Click run and follow the on-screen instructions.
- Connect the scanner USB cable to the scanner and workstation when prompted.
The wizard will indicate if the driver was successfully installed.
It is recommended that the scanner is initialized before scanning items to ensure that the scanner and workstation are communicating.
- Go to the Workstation Start menu and click All Programs, Passport Web Edition Client, and then WebClient Diagnostics.
- On the WebClient Diagnostics page, click the Initialize Scanner link.
- Verify that the scanner initialization status success message is displayed.
If a status success message is not displayed, please refer to the corporate capture troubleshooting guide.
To create a deposit:
- Click the create new deposit quick access tile on the home page.
- Select the location of your deposit. Users that are granted access to a single location will have a default location selected automatically. If granted access to more than one location, select the applicable location from the dropdown list. Users granted access to more than 10 locations will be presented with a find location link and must select the applicable location from the location select page.
Note: the location selected will be the default location for all subsequent deposits created during the current session. If a different location is required, select a new location before continuing.
- Click the account number dropdown list and select the applicable account and appropriate currency for the items in your deposit. Optionally, enter information about the deposit in one or all of the deposit reference fields. Each field is alphanumeric and can accommodate 30 characters including spaces. The information entered will appear on the virtual deposit slip and on some application reports.
- Finally, enter the total dollar value for the items in the deposit in the declared amount field.
When ready to begin scanning items:
- Click the “start capture” button.
- Ensure that the cheques are prepared to scan.
- Verify that the items are in good condition to scan and repair if necessary.
- Ensure that staples and paperclips have been removed.
- If using a multi-feed scanner, ensure that items of a similar size are grouped together.
- Find the prepared items to separate them, and then tap to align the leading and lower edges before inserting them in the scanner feed area. This will help to prevent scanner jams.
Cheques can be placed in the scanner feed area before or after the deposit has been created on the application. However, if using a multi-feed scanner to ensure proper alignment, it is recommended that the prepared cheques are placed in the feed area prior to clicking the “start capture” button.
As items are scanned, a deposit item list page containing the scanned items will appear on screen. The deposit item list page contains 2 sections: the deposit information section and the scanned items section.
The deposit information section contains summary information about the deposit including:
- the deposit’s current state,
- the declared amount (which is the amount entered when the deposit was created),
- the current amount (which is the total amount of the items read by the application), and
- the balancing difference (which is the difference between the declared and current amounts).
A balancing difference of 0 in green indicates the deposit is balanced, though there may be additional error items that require your attention. A balancing difference in red indicates the deposit is out of balance.
An amount in parentheses indicates the amount entered was less than the total amount of each item that was recognized by the application during scanning. An amount without parentheses indicates that the amount entered was more than the amounts recognized by the application.
The scanned items section contains detailed information about the items in the deposit. The errors column indicates if there's a problem with an item that requires correction. If there's a detected error, a warning icon will be present, and the item will be highlighted in red.
Columns:
- The task column consists of actions that can be performed on an item. The actions available will differ based on your assigned role and the deposits current processing state.
- The item type column is the item description assigned based on the recognized MICR information. The first item in the column is always the system created virtual deposit slip.
- The post amount column contains the amount recognized for each item in the deposit.
- The sequence number column displays the number each item was assigned as it appears in the deposit.
- The account and routing transit columns are comprised of information read from the item’s MICR line.
The data presented can be modified by clicking the magnifying glass icons and entering filters or sorted by clicking the column headers. The deposit item list page also contains various buttons that will vary based on your role in the deposit’s current state. These buttons and their functions will be covered in the applicable chapters of this training video.
The corporate capture application attempts to read the MICR line, the amount, and assesses the image quality of each item. If issues are detected, the item will appear in red and an alert symbol will display in the “errors” column. Deposit errors must be resolved prior to completing deposits.
Users should assess the usability of the cheque image for every item with an air condition and ensure that the front and back of every individual cheque is captured clearly. Items can be dishonored for poor image quality by financial institutions for up to 90 days.
It's possible that more than one error condition will apply to a single item. The additional error message will appear when the higher priority error has been resolved. The “next error” button can be used to navigate to the next item in the deposit with a recognized error if applicable. When the last error in the deposit has been resolved, click the “save button”.
Changes made to items are logged in the item history and are viewable by supervisor and analyst users.
If an amount can't be read by the application or it's not confident the amount was read correctly, you'll be prompted to enter or confirm the item amount.
- Click the edit icon to bring up the edit item page. An amount error message will display, and the amount box will appear red.
- Assess the usability of the item’s image to ensure that the amount error was not the result of a poorly captured cheque.
- Verify that the front and back of a single cheque is displayed, the cheque is correctly oriented, and the image is not skewed.
- If the item has an amount that was unclear or written in gel ink, write “taken as” and note the dollar amount on the top right-hand corner of the item. Do not modify the amount date or the payee field.
- If the item is not acceptable, locate the original item, click the “delete” button, place the item back in the scanner feed area, and click the “add item” button to rescan.
- If the image is acceptable, enter or confirm the amount and navigate to the next error if applicable, or click save to save changes to a single item.
Occasionally, the application may read and apply an amount incorrectly. In this event the deposit will be out of balance, but no error will be displayed.
- Use the original cheques to compare to the amounts that are listed on screen.
- Once the incorrect item is located, click the edit icon to bring up the edit item page.
- Verify that the image is acceptable for deposit, override the incorrect amount in the amount box, and click the “save” button to save the change.
On a best effort basis, as items are scanned, they are compared to other items in the database for up to 180 days. When the application recognizes a potential duplicate item. The item is flagged with a warning icon. Ensure that you follow your financial institutions policy pertaining to the handling of potential duplicate items.
- Click the edit icon to bring up the edit item page. A duplicate warning will display.
- Click the duplicate link to view the image and deposit details for the potential duplicate item. For privacy reasons, the image and deposit information for both items will only display if both items were scanned at a location that you were granted access to.
- If the matching item was scanned at a different location or different financial institution, the second image and deposit information will appear blank.
- If the deposit details and image for both items are available, it is very likely the item was scanned twice in error either in the current deposit or in a previous deposit.
- Carefully review the items and the information provided and proceed according to your financial institution’s policy.
- Click the “return to edit item” button to return to the previous page.
- Do not override a duplicate item warning unless your financial institution has advised you when this would be permitted. If you are unsure how to proceed, click the “delete” button on the edit item page to delete the item from the deposit, and contact your financial institution for instructions.
If the application determines an item has poor image quality, it will trigger a failed image quality alert error, and the item will be flagged with a warning icon. Be aware that an item can be dishonored for poor image quality for up to 90 days.
- Click the edit icon to bring up the edit item page. A failed image quality message will display.
- The failed image quality link can be clicked to review the results of image quality tests. Cheques with failed image quality can result from items that are scanned askew, backwards, upside down, folded, bent, piggyback, or because they are an otherwise poor image.
- Items that fail image quality tests should be deleted and re-scanned to capture a good quality image. Locate the original item or items and repair if necessary.
- Click the “delete” button.
- Place the item or items back in the scanner feed area and click the “add item” button to rescan.
If after deleting and re-scanning the item, it continues to be flagged for poor image quality, and you decide to override a failed image quality alert error, click the override image quality alert check box. Navigate to the next error if applicable or click “Save” to save changes to a single item.
If the application is unable to read the MICR line and assign an item type, the item will be flagged with an unknown item type error. It is very important to review the item carefully to determine why an item type could not be automatically assigned. Poor MICR reads can result from items that are askew, upside down, bent, backward, piggyback, or have a damaged MICR line.
Piggyback items are the result of two or more cheques that travel through the scanner together and are captured together in a single image. Piggyback items are not permitted in a deposit, and the image must be deleted on the items involved rescanned.
If the MICR line could not be read for any reason, the image must be deleted from the deposit and the items involved re-scanned in order to attempt to capture the full MICR line for each item:
- locate the original item,
- repair the MICR line if necessary,
- click the “delete” button,
- place the item back in the scanner feed area, and
- click the “add item” button to rescan.
If after rescanning the item the application is still unable to assign an item type, and you've determined that the image is clear, not skewed, contains the front and back of a single item, and a complete MICR line is visible, you may decide to re-classify the unknown item.
Click the dropdown box and select the appropriate item type for the item. If you're unsure which item type to select, consult the capture user quick reference guide. Navigate to the next error if applicable or click “save” to save changes to a single item.
There are two ways to delete an item from a deposit, and the method used will depend which screen you're currently on in the application:
- To delete an item from the deposit item list, click the delete icon beside the item.
- To delete an item from the edit item popup, click the “delete” button.
When viewing images on the edit item screen, you can use the image viewer controls at the top of the page to view specific areas of the item or to manipulate the image:
- “Zoom in” magnifies the image.
- “Zoom out” shrinks the image.
- “Zoom to signature” magnifies the signature area.
- “Zoomed to endorsement” magnifies the endorsement area.
- “Rotate image right” rotates the image clockwise.
- “Rotate image left rotates the image counter-clockwise.
- “View front” displays the front image of the item.
- “View back” displays the rear image of the item.
- “Reverse video” switches between the regular black on white view and a white on black version of the image. This may be helpful for hard-to-read cheques.
Capture users who created or who are assigned a deposit can edit or delete the deposit. Deposits that are in a received state can no longer be edited.
Capture users can edit the deposit details to make changes to the location, account, or the optional deposit information of a deposit prior to completing it. The deposit details would need editing if an incorrect location or account was selected when the deposit was created or to add optional deposit reference information:
- click the “edit deposit” button on the deposit item list page,
- make the required changes, and
- click “save changes” to save the edit when a deposit has been disapproved by a supervisor user, the deposits state changes to “open disapproved”.
The capture user who created or has been assigned the deposit must reopen the deposit in order to put it back in an editable state to perform the corrective action required:
- Click the deposit tab and navigate to the deposit list page.
- Click the edit icon beside the open disapproved deposit.
- Click the “reopen deposit” button. The deposit is now in an editable state.
- If the supervisor who disapproved the deposit entered a note, there will be a blue icon beside the “note” button. Click the “note” button to review the note if applicable.
- Perform the corrective action required.
Note that if an item is deleted from a deposit, the declared amount must be updated in order to balance the deposit.
A deposit can be deleted by a capture user who created or was assigned a deposit if it's not in a received state. For example, a capture user may choose to delete a deposit and rescan all of the items if the deposit cannot be easily corrected or if a supervisor disapproves the deposit and advises the capture user to delete it. I
f the deposit was disapproved by supervisor user, the capture user must first reopen the deposit to put it back in an editable state as was covered in the reopening and disapproved deposit section.
To delete a deposit from the deposit item list page, click the “delete” button. To delete a deposit from the deposit list page, click the delete icon. After you've clicked delete, you must click OK to confirm your decision to delete the deposit.
While processing items through this scanner, errors may occur that caused the scanner to stop and require user intervention. A message will display indicating there's an error, and the deposit will be placed in an open jammed state.
- Click the “recover” button on the deposit item list page.
- Empty the scanner’s feed area and track and repair any damaged items with clear tape if necessary.
- Refer to the image displaying the last successfully scanned item, reordered the remaining items, and straightened and separate them to prevent further jams.
- Place the items back in the scanner feed area and click the “restart scanner” button. The remaining items will begin to stream into the deposit.
Deposit notes can be used to communicate information about a deposit to other users. For example, if a supervisor disapproves a deposit, he or she can add a note advising the capture user why the deposit was disapproved, and the capture user can respond when the corrective action is performed.
Captures supervisor and analyst users can view and add deposit notes, however notes cannot be added to deposits in a received state, but they can still be viewed.
If a note is present, a blue icon will appear by the “notes” button. Click the “notes” button to add or review a note.
To add a note, type in the lower message box, and click the “add note” button.
Notes are sorted by date from oldest at the top to newest at the bottom. Each note contains the note writer's user ID, the date, and the text of the note.
If you're a capture only user, clicking a green “complete” button places a deposit in an open balance state ready for review and transmission by a supervisor user. The deposit is still editable and can be modified or deleted.
If you're a capture supervisor user, clicking a green “complete” button will automatically transmit the deposit for processing and place the deposit in a received state. A deposit cannot be edited or recalled once transmitted. It is important to ensure the deposit is error free prior to completing the deposit.
The deposit list page can be accessed by capture, supervisor, and analyst users. Capture users can view and edit deposits they have created or have been assigned supervisor and analyst users can view deposits created by capture users at all assigned locations. The data presented in the list can be modified by clicking the magnifying glass icon and entering filtering criteria, or columns can be sorted by clicking the column headers.
To access the deposit list, click the deposit tab or click the deposit list quick access tile from the home page. If you're a capture only user, you will go directly to the deposit list page. Users assigned supervisor or analyst roles will first have to select a location on a location select page, or alternatively can click the “all deposits” button to view a consolidated list of deposits at all assigned locations.
The list of deposit filter is set to “for today” by default as most users will be working with deposits that have been created during the current day, but the filter can be changed to modify the deposit list.
- The tasks column consists of actions that can be performed on an item the actions available will differ based on your role and the deposits current processing state.
- The create date column consists of the date and time of deposit was created.
- The deposit number column is the deposit number assigned as the deposit was created.
- The account description column displays the deposit account selected when the deposit was created.
- The location column displays the location selected when the deposit was created.
- The assigned user ID column displays the capture user who currently owns the deposit.
- The amount column displays the total value of the items in the deposit.
- The number of items column displays the total number of items in the deposit including the virtual deposit slip.
- The deposit reference column displays the values, if any, that were entered by the user in the optional deposit reference fields when the deposit was created.
- The state column displays the current deposit state. This will change based on where the deposit is in the process.
Users should pay special attention to the item type column and ensure all of the item types displayed are applicable for the deposit’s currency. For example, if a Canadian item type appears in a US currency deposit, review the item to ensure that the cheque has US funds noted on the front of the item. If so, the item can remain in the deposit.
Canadian items without US funds noted on the face of the item that are in a US currency deposit or US items in a Canadian currency deposit are not permitted and will result in a deposit adjustment or the item being dishonored.
If the deposit is being reviewed by a capture user, delete the item from the deposit and recapture in the correct currency. If deposits are required to be reviewed by a supervisor prior to transmission, the supervisor user has the ability to disapprove a deposit if it requires corrective action by the capture user.
Only open balance deposits can be disapproved. From the deposit list click the edit icon to select an open balance deposit and make note of the deposit currency. Review the item types to ensure the items captured are of the correct currency for the deposit. Optionally, click on the “view item history” icon. This will display any changes that were made by a capture user under the user actions section below the image on the item history screen. To disapprove a deposit that requires correction, consider adding a note to the deposit instructing the capture user how to correct the deposit.
Click the “disapprove” button and click “OK” to confirm your decision when prompted.
- If you were a capture supervisor user, deposits will be automatically transmitted when clicking the “complete” button.
- If deposits are created by a capture user and have to be reviewed by a supervisor user, the deposits will have to be transmitted after they've been reviewed, and any necessary corrections performed by the capture user.
To transmit a deposit, locate an open balance deposit in your deposit list. To more easily locate open balance deposits, click the “state” column. This will group deposits together that are in a common state.
- Click the “view” icon to select the open balance deposit.
- Click the “transmit” button to initiate the deposit transmission.
- Click “OK” to confirm the transmission when prompted.
If your financial institution supports real-time deposits, upon transmission a two-part message will be sent requesting the account be updated for the value of the deposit. If both parts of the deposit message are successful, the account will be updated as soon as your financial institution processes the deposit request. If the deposit message is only partially successful, the account will be updated after your financial institution process is the subsequent deposit file. In both cases, the deposit state will change to received indicating that the deposit will be processed, and no further action is required.
In the unlikely event of a deposit message failure, the supervisor will receive a notice that the call to deposit notification service has failed and the deposit will revert to an open balance state. Should this occur, refer to your financial institution for instructions on how to proceed.
If you're instructed to retransmit the deposit, click the “transmit” button. If a deposit was started by a capture user who cannot complete it, a supervisor user can assign the deposit to another capture user at their location.
To assign a deposit,
- navigate to the deposit list,
- click the “edit” icon beside the appropriate deposit,
- click assign deposit on the deposit item less page,
- select a capture user from the assigned new user dropdown list,
- click “save” to complete the assignment.
Aged open deposits are deposits that were started but not completed or transmitted and are more than 24 hours old. The aged open deposit tab is viewable by supervisor users and will appear only if there are aged open deposits. The action required will depend on the state of the aged open deposit. Review the aged open deposit to determine the action required.
If the deposit is in an open processing, open incomplete, open disapproved, or open jam state, a capture user who owns the deposit must correct any errors, balance and complete the deposit, or delete the deposit as required. If the original capture user is not available, a supervisor user must assign the deposit to another capture user as described in the assigning a deposit section. If the deposit is in an open balance state, a supervisor user must review the deposit before it can be transmitted, as described in the reviewing and transmitting a deposit section. To view aged open deposits on a deposit list, change the list of the deposit filter on the deposit list page to all open deposits.
There are two types of reports available in the corporate capture application: defined reports and customizable reports. Defined reports are not customizable, though some detail can be refined using column filters and the list of deposit filter. These reports can be created by capture, supervisor, and analyst users, but the content available will be restricted by their level of access. For instance, capture only users can create reports for their own deposits while supervisor and analyst users can create reports for all users at their assigned locations. The content available on defined reports will differ depending on the current deposit state.
For instance, if a user requests a report prior to deposit being transmitted, the information pertaining to the date, time, and user who transmitted the deposit will be blank. If the report is generated again after transmission, the information will be available to populate the report.
Customizable reports allow supervisor and analyst users to choose a report and select criteria to customize the content and generate a report in one of the available output formats. To generate a defined summary report, navigate to the deposit list. If required, you can change the list of deposit view. The default is always for today.
Optionally, click on any column header to change the sort. Click again to reverse the order of the sort. You can also click on the magnifying glass icon to enter some filter criteria to create the report. Click the “report view” button. Click the “print” button to print the report as required.
To generate a defined detailed report, navigate to the deposit list. Click the edit icon beside the appropriate deposit. Optionally, click on any column header to change the sort. Click again to reverse the order of the sort. You can also click on the magnifying glass icon to enter some filter criteria. To create the report,
- click the “report view” button,
- view the report or
- click the “print” button to print the report as required.
Supervisor and analyst users can create customizable reports for deposits created by all users at locations they’re granted access to. To generate a customizable report,
- Click the reports tab.
- Select from the available reports in the dropdown list. The filters available will vary depending on the report selected. Do not include images in the requested report. Images will increase the size of the report and could prevent reports from being generated.
- Select the report output type.
- Enter the required criteria using the available filters and click the “create report” button.
- Click the view icon in the report instance section to download the report produced. If there is no data matching the criteria selected, no report will generate.
- Save or print the report as required. Optionally, to view the report parameters used to generate the report, click the “report parameter” button.
The research function can be used to search for deposits and produce reports by supervisor and analyst users, however results are only stored for the current session and cannot be saved.
To research items,
- Click the research tab.
- Use the dropdown menus to enter search criteria.
- Enter or select additional information in the values column if applicable.
- Click the “search” button.
- View the search results. A maximum of 1000 items that meet your criteria will be displayed.
- To reduce the number of matches, modify the search criteria and click search.
- To view the front of an item, click the magnifying glass icon.
- To view the deposit associated with the item, click the “view” icon.
- To return to your query, click the “return to research” button.
- To clear your search, click the “clear list” button.
Research output can be stored temporarily to store results in order to combine results from multiple queries. To temporarily store research items,
- select the check box beside the applicable items or click the “select all” button,
- click “add to stored results”,
- repeat the steps to generate a query, and store results if required
- click go to stored results to view the stored query items.
To remove items from the stored results,
- click the check box by a specific item or click select all then click remove stored results,
- select a report output type from the drop-down box (do not include images)
- click “create report” to generate a report for the selected items
- click “return to query” to return to the item research.
Frequently Asked Questions
Can I deposit a cheque digitally?
Yes, your business can easily manage its incoming cheques by digitally depositing them! This is a do-it-yourself approach that saves time and effort compared to other options.
Trips to your local advice centre/branch to make deposits can take valuable time out of your and your employees’ workdays. Either you or someone on your staff is already taking the time to gather, organize, and review those cheques.
Scanning your cheques automates the process. The advanced software and scanner do more than just capture details as they’re written. These tools will flag potential errors, such as a difference between the deposit total and the scanning total — the cumulative cheque amount.
You can act when an error is noticed, and let the automatic workflow complete the rest. All you need to do is feed the cheques into the business cheque scanner. Because you can scan up to 100 cheques at a time, it’s a great way for cheque-heavy businesses to streamline their day-to-day financial management.
With digital cheque deposit, your company can complete the entire deposit process conveniently and in a single location.
How long does Digital Cheque Deposit take?
There are a variety of platforms available for managing business cheques. Each one can have a different timeline for completing the workflow.
When you use Digital Cheque Deposit for business, you can see the results posted immediately. You won’t need to worry about days-long waiting periods and frequent delays.
That means your company has fast and reliable access to money that’s already been paid to it. In turn, your business can be more agile with its finances. The result is a healthier, more flexible business cash flow and all of the benefits that come with it.
Which financial institutions allow digital cheque deposits?
Digital cheque deposits are now a common offering from banks and credit unions. With that in mind, your business should go beyond a financial institution simply offering the option to look for the best service possible.
When your business partners with us, it can:
- Count on instant cheque deposit
- Accept US dollar cheques through a US account
- Access in-depth reporting on recent deposits
Need a reliable partner for digital cheque deposit? Call us to learn more about setting up digital cheque deposits for your business.